Mouse e tastiera sono delle periferiche gaming eccezionali ma per alcuni giochi non c’è niente di meglio di un controller PC per poterseli godere appieno, e se sei già un felice possessore di un dualshock o un qualsiasi altro joypad PS4 potresti risparmiarti una spesa inutile e usare direttamente il tuo controller ps4 su PC.
Molti gamers preferiscono giocare direttamente al proprio pc in quanto questi ultimi hanno una potenza nettamente maggiore rispetto alla ps4, che inizia, specialmente negli ultimi tempi e con titoli esigenti, a sentire il peso degli anni;
Inoltre in genere i videogiocatori classici, specie se abituati da anni, faticano a utilizzare tastiera e mouse al posto del gamepad, preferendo di gran lunga un controller.
E in tema di Joypad, cosa c’è di meglio del controller Dualshock della ps4?
In questo articolo vedremo insieme come collegare correttamente il tuo controller per ps4 al tuo pc Windows.

Il Dualshock 4 è davvero compatibile con il mio pc?
Il famoso controller di casa Sony è assolutamente compatibile con Windows, questo facilita (e di molto) la vita dei gamer, consentendo di usare la piattaforma più di loro gradimento senza dover spendere soldi per acquistare un joystick per ognuna di esse.
Tuttavia c’è un però… ovvero il gioco che sceglierai sul tuo pc dovrà supportare di base il joystick Dualshock 4, altrimenti il controller non funzionerà correttamente o in alcuni casi non funzionerà affatto oppure ancora funzioneranno solo i tasti classici, senza alcuna vibrazione e con i grilletti inutilizzabili.
Con il passare del tempo moltissimi giochi si sono adeguati e sono diventati compatibili con il controller di casa Sony (sono riconoscibili grazie all’icona “Dualshock 4″ qui trovi una lista di giochi compatibili fatta da utenti: giochi PC compatibili DS4) tuttavia sono ancora diversi i giochi che non offrono questo tipo di compatibilità… Come fare in questi casi?
Vediamo insieme 2 opzioni che ti permetteranno di usare tranquillamente e facilmente il Dualshock 4 su pc e giocare anche a titoli che non hanno la specifica compatibilità per il controller di casa Sony.
Come usare il joystick ps4 su pc usando InputMapper
Il modo più semplice è scaricare un apposito programma gratuito,”InputMapper”, che fa credere al pc di aver collegato un joystick per xbox 360, controller che ha la piena compatibilità su pc.
Collegati al sito web ufficiale, vai nella sezione “downloads” e scarica l’ultima versione del programma ”Input Mapper”
Una volta scaricato il programma collega il tuo joystick al pc tramite cavo usb (consigliato) o tramite Bluetooth e dopodiché apri il programma InputMapper.
Una volta aperto, inputMapper verificherà la presenza degli appositi driver necessari al funzionamento, in caso contrario ti chiederà d’installarli.
Successivamente riconoscerà automaticamente il tuo controller e ti basterà soltanto far partire il gioco e divertirti senza problemi.
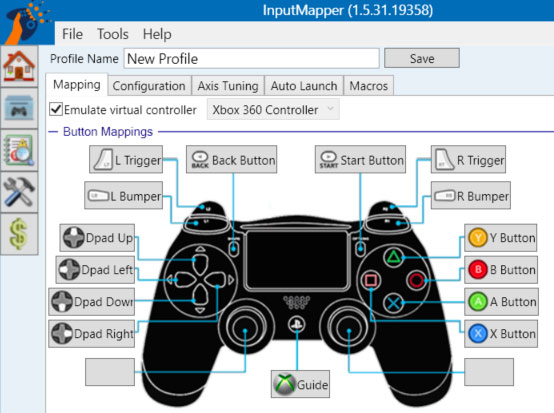
In alcuni casi potrebbero sorgere problemi di compatibilità con il gioco, in tal caso ti basterà aprire InputMapper, andare su impostazioni e selezionare “Usa modalità esclusiva” in modo da far diventare il tuo gioco compatibile, se invece vorrai configurare i tasti ti basterà accedere al menù “profili”.
In ogni caso per giocare al PC con il controller ps4 il programma InputMapper dovrà rimanere sempre aperto e quindi dovrai avviarlo ogni qualvolta vorrai giocare.
Come Collegare il controller ps4 al PC usando DS4Windows
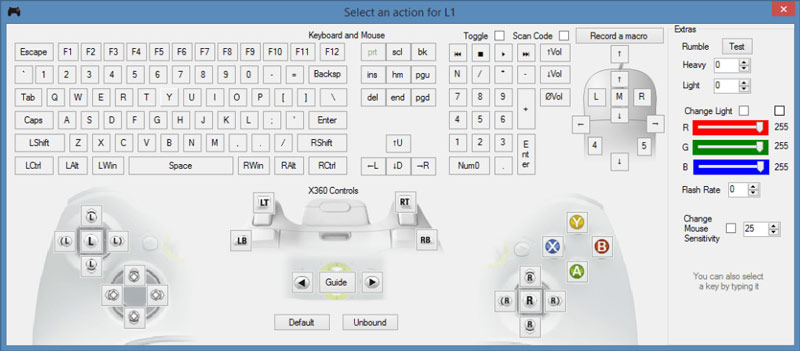
Vediamo ora la seconda opzione per collegare il controller ps4 al PC, da usare in alternativa alla prima mostrata in precedenza.
Scarica sul tuo PC il programmino gratuito Ds4Windows, che ti consentirà d’installare i driver necessari al funzionamento ottimale del joystick.
Non è necessario installare il programma, ti basta scaricarlo tramite il sito ufficiale, cliccare sul tasto “Download now” e successivamente cliccare sul primo link “DS4Windows.zip”.
Una volta scaricato il programma ti ritroverai con una cartella zippata, estrai il contenuto in una cartella qualsiasi e clicca sul file eseguibile Ds4windows.exe.
Scegli l’opzione program folder e successivamente clicca su “settings”, poi su “controller/driver setup” e infine su “Step 1: install the DS4 Driver”, una volta completata l’installazione riavvia il pc.
Nel caso il tuo sistema operativo sia windows 7 o una versione inferiore una volta riaperto il programma Ds4windows.exe vai di nuovo su “settings” – “controller/driver setup e clicca anche su “step2: If on windows 7 or below, Install 360 driver”.
Una volta completate le installazioni dei driver puoi proseguire con lo step 3 collegando il Dualshock tramite usb al tuo PC. Puoi collegarlo anche tramite Bluetooth se il tuo PC ha questa tecnologia, tuttavia ti faccio presente che il collegamento via usb è in ogni caso più stabile, reattivo e con meno “lag” del collegamento via Bluetooth.
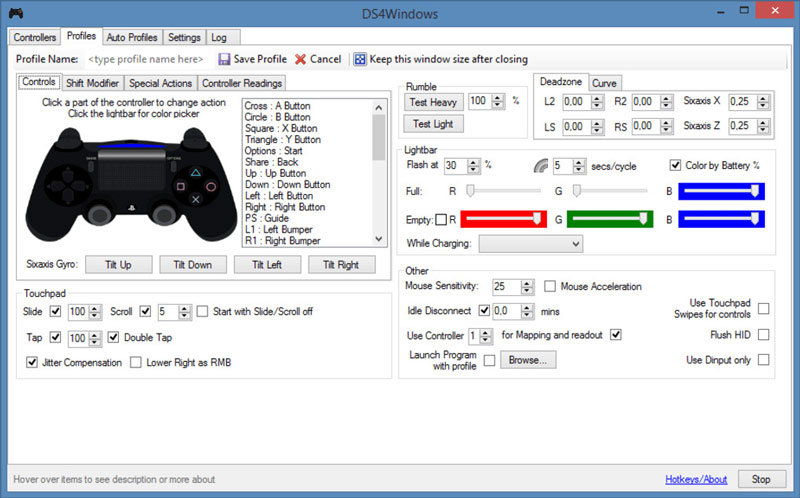
Come collegare il controller ps4 via Bluetooth
Spegni il Dualshock se acceso tenendo premuto il tasto Ps centrale.
Attiva la modalità Bluetooth pairing del Dualshock tenendo premuti i tasti Ps e Share (in alto a sinistra) fin quando la luce del joystick non comincia a lampeggiare.
Controlla che il Bluetooth del tuo PC sia correttamente acceso.
Abbina il joystick al pc accedendo al pannello di controllo di windows e andando successivamente sui dispositivi Bluetooth, in questa sezione ritroverai il tuo controller e ti basterà cliccare semplicemente su “associa” per concludere l’operazione.
Se il tuo PC non è dotato di connettività Bluetooth puoi acquistare per pochi euro un piccolo adattatore esterno che aggancerai a una porta Usb in modo da poter disporre di tale funzionalità.
Non tutti i ricevitori bluetooth non ufficiali funzionano bene, uno che ho provato e ha funzionato anche se con alcuni giochi ha dato comunque problemi lo trovi a fine articolo.
Una volta che avrai effettuato il collegamento del tuo joystick tramite usb o Bluetooth questo ti comparirà sotto il tab “controllers” con inoltre l’indicazione dello stato della batteria e il profilo collegato.
Sotto al tab “profiles” potrai creare profili differenti con configurazione diverse dei tasti.
[amazon box=”B002AQSTXM”]
[amazon box=”B01KHFIO82″]
Probemi a configurare il controller su PC? chiedi pure nei commenti e cercherò di aiutarti.

